Construyendo un sitio
Cómo crear un sitio usando la plataforma WordPress, incluyendo una guía para usar WordPress y una lista de módulos disponibles
Mantenimiento de un sitio
Cómo garantizar la continuidad del contenido de alta calidad en su sitio web utilizando varias herramientas proporcionadas en WordPress
Plantilla de página de destino
Ejemplos de páginas de destino para que las emules en tu sitio.
Construyendo nuestra marca
Orientación sobre la presentación de la marca Magellan a través de la plataforma WordPress y "reglas" internas que los equipos de marketing deben seguir a medida que construyen páginas.
Inicia sesión
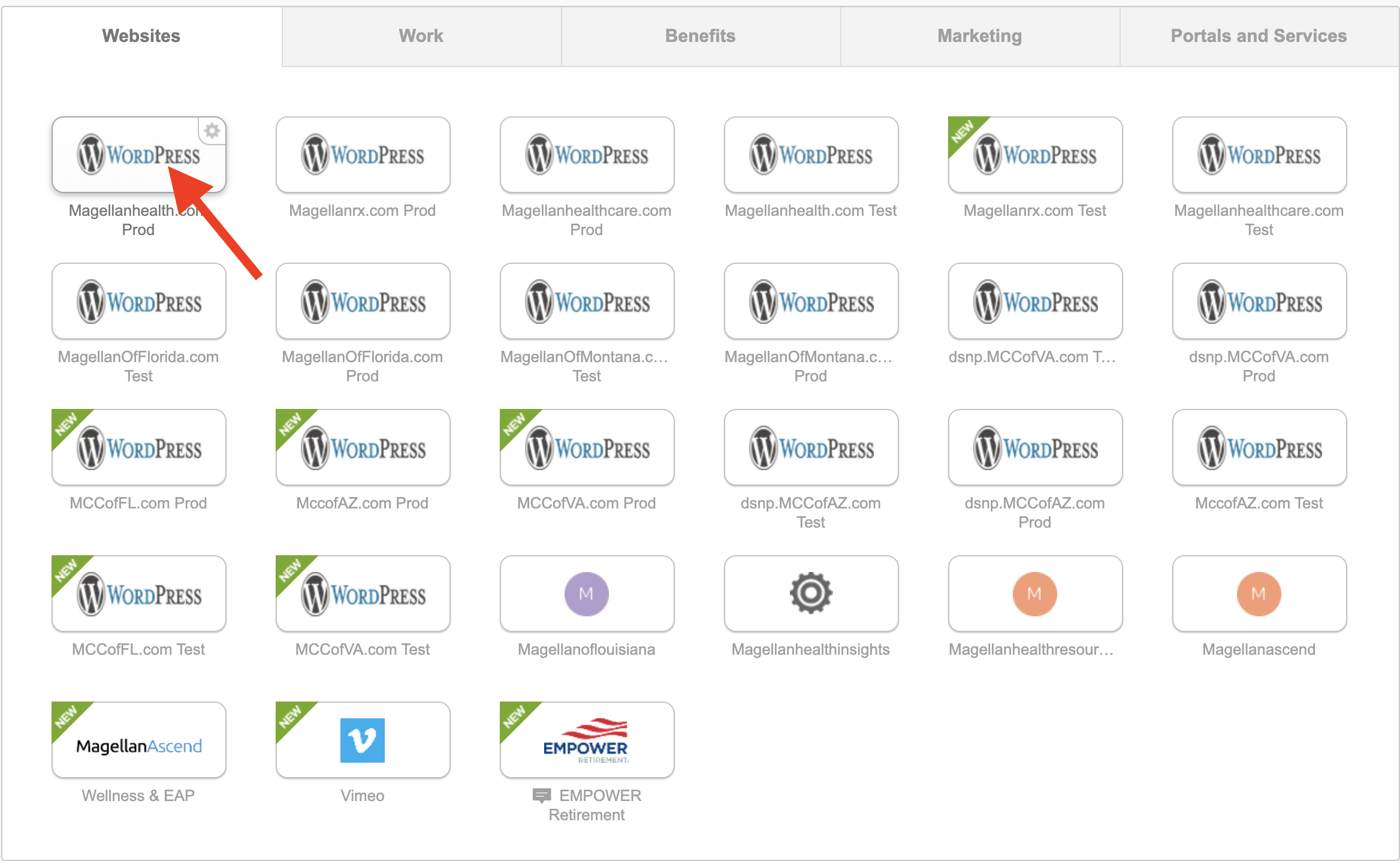
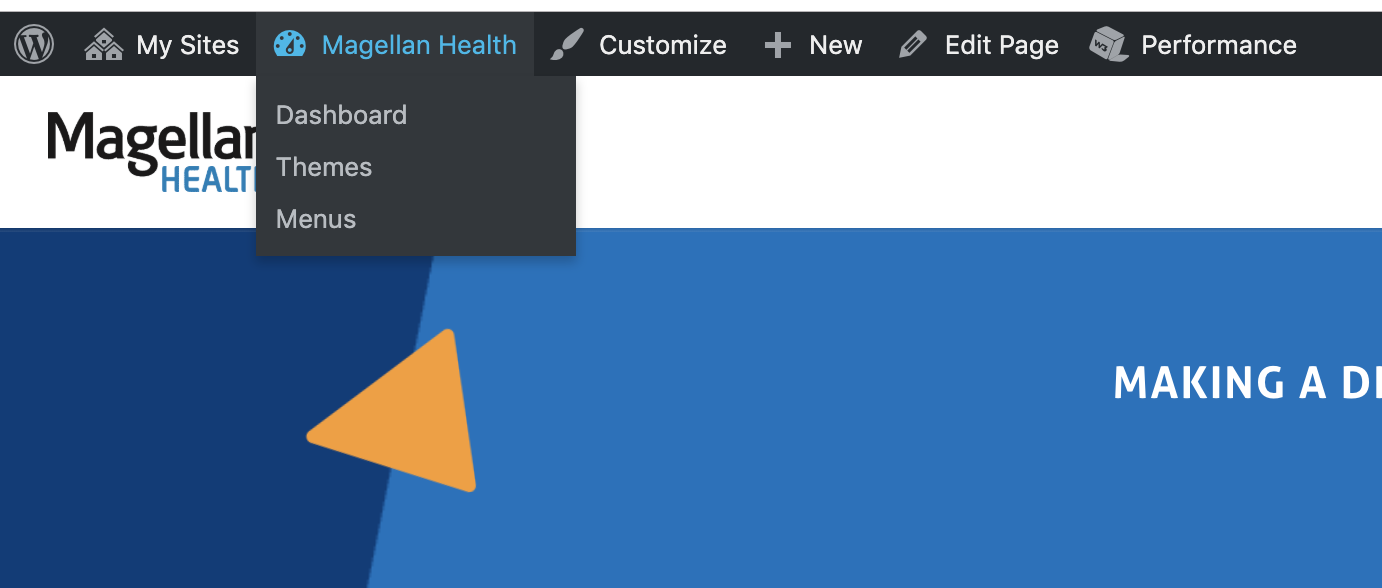
Salpicadero
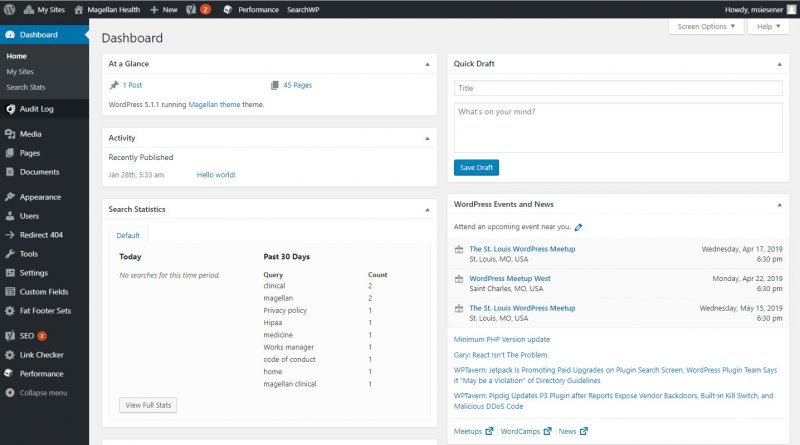
El panel de control es donde comienza la organización del sitio. En la parte superior de la pantalla se encuentra el área llamada barra de herramientas.
El panel de control presenta una lista de la actividad más reciente que ha realizado en su sitio y lo ayuda a mantenerse actualizado sobre información nueva e interesante de los muchos recursos de WordPress.
En el lado izquierdo de la pantalla se encuentra el menú de navegación principal que detalla cada una de las funciones administrativas que puede realizar. Mueva el mouse hacia abajo en la lista y los submenús "volarán" para que pueda mover el mouse y hacer clic. Una vez que elija una sección de navegación "principal", se abrirá para revelar las opciones dentro de esa sección.
Los distintos elementos del menú son los siguientes:
- Salpicadero
- Medio
- Páginas
- Documentos: igual que los medios, pero se utiliza para almacenar documentos reales como archivos de Word o PDF.
- Apariencia
- Usuarios
- Herramientas
- Configuración
Medios de comunicación
La pantalla de medios de configuración le permite determinar cómo se organizarán las imágenes, los documentos y otros archivos multimedia cuando se carguen, y especificar las dimensiones máximas en píxeles que se utilizarán al insertar una imagen en el cuerpo de una publicación.
PáginasTodas las páginas
La pantalla Todas las páginas proporciona las herramientas necesarias para editar, eliminar o ver las páginas existentes. En esta pantalla puede seleccionar la página que desea editar, eliminar o ver. Se pueden seleccionar varias páginas para su eliminación y edición. Una potente herramienta de edición masiva permite editar ciertos campos para todo un grupo de páginas. Una práctica herramienta de edición en línea, llamada Edición rápida, le permite actualizar muchos campos para una página individual. Varias opciones de búsqueda y filtrado le permiten encontrar las páginas que desea editar o eliminar.
Agregar nueva páginaAgregar nueva página
La pantalla Agregar nueva página le permite crear nuevas páginas.
Enlacespermanentes Enlaces permanentes
WordPress te ofrece la posibilidad de crear una estructura de URL personalizada para tus enlaces permanentes. Esto puede mejorar la estética, la usabilidad y la compatibilidad con versiones posteriores de sus enlaces.
Visibilidad del contenido
La visibilidad del contenido se trata de controlar quién puede ver el contenido de tu blog. WordPress te permite controlar la visibilidad de tus publicaciones y páginas de forma individual. De forma predeterminada, todas las publicaciones y páginas son visibles.
Hay varias formas de establecer la visibilidad del contenido de tu blog. Puede configurarlo por publicación / página para público, privado o protegido con contraseña, o hacer que todo el blog sea privado y protegido con contraseña mediante el uso de complementos de WordPress.
Configuración de la visibilidad de la página y de la publicación Configuración de la visibilidad de lapágina y de la publicación
La visibilidad de las publicaciones y las páginas se establece desde la pantalla Editar. La opción está disponible en la opción "Publicar" que normalmente se encuentra en la parte superior derecha de la pantalla Editar. La siguiente captura de pantalla muestra la interfaz, con la sección correspondiente resaltada en el rectángulo rojo.
El estado predeterminado para la visibilidad de la publicación y la página es Público. La visibilidad pública significa que el contenido será visible para el mundo exterior tan pronto como se publique.
Al hacer clic en el enlace de edición junto a Visibilidad: Público en las opciones de publicación, puede elegir entre una selección ampliada de opciones de visibilidad.
Las opciones son:
- Público: El valor predeterminado, visible para todos.
- Protegido por contraseña: Al hacer clic en este botón de opción seguido de "Aceptar", aparece otro cuadro de texto en el que puede introducir una contraseña.
- Privado: Esta opción oculta el contenido del público por completo.
Contenido protegido concontraseña Contenido protegido con contraseña
El contenido protegido con contraseña no es inmediatamente visible para el mundo exterior. En su lugar, los visitantes verán un mensaje similar a este:
Se muestra el título de la entrada protegida, junto con una solicitud de contraseña. Un visitante de su sitio debe ingresar la contraseña en el cuadro para ver el contenido de la publicación o página.


