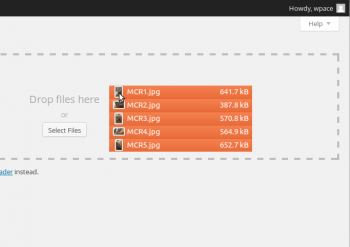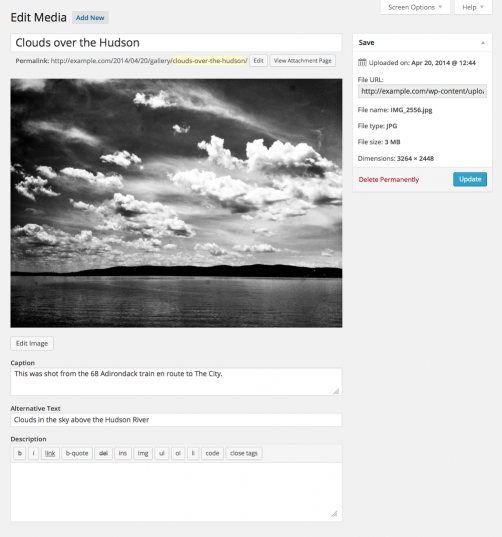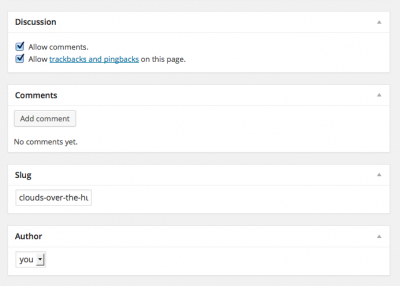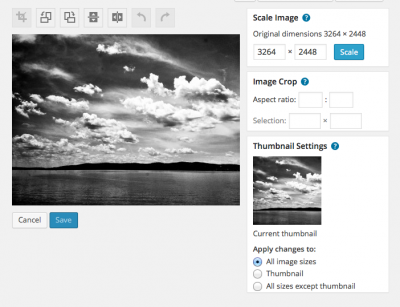Relacionado: Cómo elegir una imagen para tu página
Los medios consisten en las imágenes, los vídeos, las grabaciones y los archivos que subes y utilizas en tu blog. Por lo general, los medios se cargan e insertan en el contenido cuando se escribe una página. Tenga en cuenta que la configuración de carga en la pantalla de medios de configuración describe la ubicación y la estructura del directorio de carga (donde se almacenan los archivos multimedia). Si necesita cargar medios, incluso si esos medios no están relacionados con una página, debe usar la pantalla Agregar nuevos medios.
Biblioteca multimediaBiblioteca multimedia
La pantalla de la biblioteca multimedia le permite editar, ver y eliminar los medios cargados previamente en su blog. Se pueden seleccionar varios objetos multimedia para su eliminación. También se proporciona la capacidad de búsqueda y filtrado para permitirle encontrar los medios deseados.
La biblioteca multimedia ofrece dos tipos de vistas. Una es la vista de cuadrícula visual simple y otra es la vista de lista convencional. Cambie entre estas vistas usando los iconos a la izquierda sobre la pantalla.
Vista de cuadrícula de la biblioteca multimediaVista de cuadrícula de la biblioteca multimedia
En la vista de cuadrícula de la biblioteca multimedia, las miniaturas de la imagen, los iconos de audio y los iconos de película se organizan en la cuadrícula.

Opcionesde filtrado Opciones de filtrado
En la parte superior de la vista de cuadrícula, puede filtrar los medios por tipo de medio y fecha:
- Todos los artículos multimedia – Este menú desplegable le permite seleccionar, por tipo de medio, como Imágenes, Audio y vídeo o No adjunto a cualquier página, qué medios se muestran en la Tabla de medios. De forma predeterminada, se selecciona "Todos los elementos multimedia" y se muestran todos los medios.
- Todas las fechas– Este menú desplegable le permite seleccionar, por fecha, qué medios se muestran en la vista de cuadrícula. De forma predeterminada, se selecciona "Mostrar todas las fechas" y se muestran todos los medios.
A la derecha, hay un cuadro de búsqueda donde puede ingresar una palabra o una serie de palabras para buscar y mostrar todos los medios que cumplen con sus palabras de búsqueda. Los resultados de la búsqueda se actualizarán a medida que escriba.
Eliminar mediosEliminar medios
Para eliminar elementos multimedia, haga clic en el botón Selección masiva en la parte superior de la pantalla. Seleccione los elementos que desee eliminar y, a continuación, haga clic en el botón Eliminar seleccionados. Al hacer clic en el botón Cancelar selección, vuelve a ver los medios.
Detalles del archivo adjuntoDetalles del archivo adjunto
En la vista de cuadrícula de la biblioteca multimedia, al hacer clic en una miniatura de imagen, un icono de audio o un icono de vídeo, se mostrará un cuadro de diálogo de detalles de archivos adjuntos, que le permite obtener una vista previa de los medios y realizar ediciones rápidas. Cualquier cambio que realice en los detalles del archivo adjunto se guardará automáticamente. También puede eliminar elementos individuales y acceder a la pantalla de edición ampliada desde el cuadro de diálogo de detalles.
Utilice los botones de flecha de la parte superior del cuadro de diálogo o las teclas de flecha izquierda y derecha del teclado para navegar rápidamente entre los elementos multimedia.

Los detalles de los archivos adjuntos cambian su apariencia e información según el tipo de medio. El lado izquierdo de este cuadro de diálogo muestra el reproductor de imagen, audio o vídeo. En el lado derecho se enumeran los siguientes atributos de archivo multimedia y datos opcionales. Algunos de ellos se pueden editar desde este cuadro de diálogo.
- Nombre del archivo: el nombre del archivo multimedia
- Tipo de archivo: el tipo MIME del archivo multimedia
- Cargado el: la fecha en que se cargó el archivo multimedia
- Tamaño de archivo: el tamaño del archivo multimedia
- Dimensiones: (solo archivos de imagen) Las dimensiones de los medios de imagen
- URL: visualización de solo lectura de un enlace directo al archivo multimedia.
- Título: el nombre del medio. Un título a menudo se muestra en páginas de archivos adjuntos y galerías si los temas o complementos están diseñados para mostrarlo.
- Pie de foto: una breve explicación de los medios de comunicación.
- Descripción: una explicación de este medio en particular.
- Texto alternativo - (Solo archivos de imagen) El texto alternativo de la imagen, por ejemplo, "La Mona Lisa" para describir los medios. Se utiliza para la accesibilidad.
- Artista – (Solo archivos de voz) Cantante, compositor o productor de este medio.
- Álbum: (solo archivos de voz) Título del álbum que incluye este medio.
- Subido por: autor que subió el contenido multimedia.
- Cargado en: título de la publicación o página que contiene este medio. Haga clic en el título para ver esa publicación o página en una pantalla de edición. Si el contenido multimedia no estaba vinculado a ninguna publicación o página, esta línea no aparece.
En la parte inferior hay tres menús de enlaces:
- Ver página de archivos adjuntos: muestra los medios en una vista simulada de cómo se vería la imagen cuando se mostrara en su tema.
- Editar más detalles: muestra la pantalla Editar medios.
- Eliminar permanentemente: elimina los medios.
Además, los archivos de imagen tienen el botón Editar imagen en la parte inferior izquierda
Editar imagen
(Solo archivos de imagen) le permite realizar ediciones como rotar, escalar y recortar.
Vista de lista de la bibliotecamultimedia Vista de lista de la biblioteca multimedia
En la vista de lista de la biblioteca multimedia, una tabla enumera todos los medios, por fila. Los medios se enumeran primero con los medios cargados más recientes.

Tabla de mediosTabla de medios
La tabla de Medios contiene las siguientes columnas:
- [ ] – Esta casilla de verificación, cuando se hace clic (marca), 'selecciona' ese medio en particular para ser procesado por una acción masiva.
- "thumbnail": no hay un encabezado de columna para "thumbnail", pero se muestra una pequeña imagen de los medios reales en esta columna
- Archivo : se muestra en forma de enlace, este es Título, el nombre del medio. Al hacer clic en el enlace del título, se abre la pantalla Editar medios. Debajo del título se muestra el nombre real del archivo que contiene este medio en particular.
- Autor: se muestra en forma de enlace, este es el autor que cargó los medios. Al hacer clic en el enlace del autor, todos los medios creados por ese usuario se muestran en la tabla de medios (lo que permite aplicar una acción masiva a todos los medios de un autor determinado).
- Cargado en: Cargado en describe el título de la página que contiene este contenido multimedia y la fecha de esa página. Haga clic en el título para ver esa página en una pantalla de edición. Si los medios se desvincularon de alguna página, aparecerá un enlace "Adjuntar" y, al hacer clic en ellos, estos medios se pueden adjuntar a las páginas seleccionadas. Si el contenido multimedia se ha adjuntado a más de una página, solo se mostrarán los detalles de la primera página.
- Burbuja de comentarios: cada fila de medios tiene una burbuja de comentarios con el número de comentarios de ese medio. Si un medio tiene comentarios, el número de comentarios se muestra en una burbuja. Al hacer clic en una burbuja de comentarios azul, se muestra la pantalla de comentarios para permitir la moderación de esos comentarios. Puedes editar o eliminar el contenido que se encuentra en los comentarios de tus publicaciones, y puedes marcar los comentarios como spam, enviar comentarios a la papelera y responder a los comentarios. Se pueden definir una serie de reglas sobre quién puede escribir comentarios y cómo se moderan los comentarios.
- Fecha: la fecha en que se cargaron los medios.
Columnasordenables Columnas ordenables
Se puede hacer clic en algunos encabezados de columna, como los encabezados Archivo, Autor, Cargado en y Fecha, para ordenar la tabla de medios en orden ascendente o descendente. Coloque el cursor sobre el título de la columna, por ejemplo, Archivo, para ver la flecha hacia arriba o hacia abajo. Haga clic en el encabezado para cambiar el criterio de ordenación.
SelecciónSelección
Esta pantalla permite realizar acciones masivas en uno o más medios seleccionados en la tabla. Para que las acciones masivas se realicen en varios medios a la vez, esos medios deben seleccionarse primero a través de uno de estos métodos:
- Seleccionar un medio a la vez: para seleccionar un medio, se debe marcar (hacer clic) la casilla de verificación a la izquierda de la entrada Medio. Es posible seguir seleccionando más medios marcando su respectiva casilla de verificación.
- Seleccionar todos los medios de una tabla determinada: todos los medios de una tabla determinada se pueden seleccionar marcando la casilla de verificación en el título de la tabla o en la barra de pie de página. Por supuesto, si desmarca la casilla de verificación de la barra de título del encabezado o pie de página, todas las entradas de esa tabla se desmarcarán (NO se seleccionarán).
- Selección inversa: una selección inversa significa que los elementos marcados se desmarcan y los elementos no marcados se comprueban. Una selección inversa se logra manteniendo presionada la tecla Mayús en el teclado y haciendo clic en la casilla de verificación de la barra de título del encabezado o pie de página.
AccionesAcciones
Las acciones describen el proceso que se debe realizar en determinados medios. Hay dos estilos de acciones que se denominarán acciones masivas y acciones inmediatas. A continuación se describen estas acciones:
- Acciones masivas : estas acciones se pueden realizar en uno o más medios a la vez, si esos medios se han seleccionado previamente. Las acciones masivas están disponibles, cuando corresponda, como opciones en el cuadro desplegable Acciones masivas, encima de la tabla. La única acción masiva permitida es Eliminar permanentemente.
- Acciones inmediatas: las acciones inmediatas se realizan de inmediato, en un medio individual. Al pasar el cursor del ratón por encima de la fila Medios, se muestran las opciones Editar, Eliminar permanentemente y Ver en la columna Archivo, en esa fila Medios. Al hacer clic en un título de medio, también se iniciará la acción de edición.
A continuación se describen las acciones disponibles:
- Editar: esta acción inmediata muestra la pantalla Editar medios. Esta acción se puede iniciar haciendo clic en el título del medio.
- Eliminar permanentemente: esta acción elimina los medios. Eliminar permanentemente está disponible como una acción masiva y una acción inmediata.
- Vista: esta acción presenta los medios en una vista simulada de cómo se vería la imagen cuando se mostrara en su tema. La vista solo está disponible como acción inmediata.
- Adjuntar: en la vista filtrada No asociada, se muestra la acción "Adjuntar". Al hacer clic en este enlace, los medios se pueden adjuntar a las páginas seleccionadas.
Medios → Agregar nuevo
La pantalla Agregar nuevos medios le permite cargar medios (imágenes, videos, archivos, etc.) para su uso posterior en sus publicaciones y páginas. Esta pantalla le permite agregar elementos individuales y realizar cargas masivas, si desea agregar más de un elemento multimedia a su biblioteca multimedia.
Cargar nuevos medios
Cargar medios desde su computadora local a la Biblioteca de medios es bastante simple. Se proporcionan dos métodos de 'cargador', Multi-File Uploader y Browser Uploader. El cargador de archivos múltiples es el método principal para agregar medios a la biblioteca multimedia, pero si no funciona, haga clic en el enlace "Cargador del navegador" para usar el cargador del navegador.
También verá un mensaje en la parte inferior de la vista que indica el tamaño máximo de carga de los archivos, según lo establecido por su proveedor de alojamiento.
Cargador de archivos múltiples
- Elegir los archivos que se van a cargar
-
- Arrastrar y soltar: si está utilizando un navegador web compatible con HTML5, verá un área de carga activa (indicada por un borde discontinuo) donde puede "arrastrar y soltar" archivos desde su computadora a esta área para cargarlos en la biblioteca multimedia. Puede cargar archivos de uno en uno o puede agregar varios elementos multimedia arrastrando y soltando un grupo de archivos en esta área.
- Seleccionar archivos: si arrastrar y soltar no funciona para usted, haga clic en el botón Seleccionar archivos, que iniciará un explorador de archivos que le permitirá encontrar y seleccionar (haciendo clic) los archivos que desea cargar. También se pueden seleccionar varios archivos manteniendo presionada la tecla Ctrl (tecla Cmd en una Mac) y haciendo clic en cada archivo que desee cargar. Una vez seleccionados todos los archivos, haga clic en el botón Abrir para comenzar a cargarlos.
A medida que se cargan los archivos, se mostrará una barra de estado junto a cada uno para indicar el progreso y, cuando se complete la carga, se mostrará una miniatura de los medios. Una vez que se complete la carga, puede hacer clic en el enlace Editar para editar y guardar la información sobre ese archivo multimedia.
Visión general
La página Editar medios es donde se administra la información sobre los medios que se guarda en la biblioteca multimedia. Para acceder a la página Editar medios, vaya a Biblioteca de > multimedia y haga clic en el nombre del elemento multimedia o en el enlace Editar que aparece debajo del nombre al pasar el cursor por encima. También puede acceder a esta página haciendo clic en el enlace Editar al agregar nuevos medios a su sitio.
Los datos introducidos en la página Editar medios suelen ser utilizados por las páginas de archivos adjuntos y las galerías si el tema o el plugin decide mostrarlos, y los datos también se utilizan como valores predeterminados en el momento en que se inserta una imagen en una página. Una vez que la imagen se ha insertado como una imagen individual, se desconecta de los datos de la biblioteca multimedia y puede utilizar la pantalla Detalles de la imagen para actualizarla por imagen.
Además de administrar metadatos como el título, el subtítulo, el texto alternativo y la descripción, también se agregaron controles para realizar ediciones multimedia básicas, como rotar, escalar y recortar imágenes.
Editar página de medios
- Título– El nombre del medio. Un título se muestra en la columna Archivo de la pantalla de la biblioteca multimedia y, a menudo, se muestra en las páginas de archivos adjuntos y galerías si los temas o complementos están diseñados para mostrarlo.
- Enlace permanente – Esta es la URL de la página de archivos adjuntos multimedia. También hay un enlace para ver la página de archivos adjuntos. Junto a esto, puede haber un botón para editar el enlace permanente, si no lo hay, puede cambiar el enlace permanente activando 'Slug' desde las opciones de la pantalla y cambiando el valor del slug. El botón Editar imagen (solo archivos de imagen) le permite realizar ediciones como rotar, escalar y recortar.
- Subtítulo– Una breve explicación de los medios de comunicación.
- Texto alternativo – El texto alternativo de la imagen, por ejemplo, "La Mona Lisa" para describir los medios de comunicación. Se utiliza para la accesibilidad.
- Descripción– Una explicación de este medio en particular.
- URL del archivo – Visualización de solo lectura de un enlace directo al archivo multimedia.
- Guardar Meta Box – Muestra información sobre los medios, como la fecha de carga, la dirección web, el nombre del archivo, el tipo, el tamaño y las dimensiones. También incluye acciones para eliminar permanentemente o actualizar cualquier cambio que haya realizado.
Más opciones de edición de medios
Nota: Es posible que los siguientes Meta Boxes no estén visibles de forma predeterminada. Puede habilitarlos haciendo clic en la pestaña Opciones de pantalla en la parte superior derecha de la página Editar medios.
- Discusión– Activa o desactiva la posibilidad de dejar comentarios y/o trackbacks en la página de archivos adjuntos multimedia.
- Comentarios– Lista de comentarios actuales guardados para este archivo multimedia.
- Trago– El slug de la página de archivos adjuntos
- Autor– El Autor para los medios de comunicación
Editar imagen
Al hacer clic en el botón Editar imagen, se abre la pantalla del editor de imágenes, lo que le da acceso a varios controles útiles de edición de imágenes. Las ediciones que realice en su imagen no son destructivas y puede restaurar la imagen a sus especificaciones originales (cargadas) en cualquier momento. Estos son los diversos controles disponibles para usted en este modo de edición de imagen:
- Cosecha– Para recortar la imagen, primero haga clic en la imagen y arrastre para hacer su selección. Una vez que se haya realizado una selección, haga clic en el icono de recorte sobre la imagen para finalizar el recorte. Puede utilizar la opción Relación de aspecto y selección para realizar más ajustes o utilizar métodos abreviados de teclado para ajustar la selección de recorte antes de hacer clic en el icono de recorte.
- Girar en sentido contrario a las agujas del reloj – Gire la imagen 90 grados en sentido contrario a las agujas del reloj.
- Girar en el sentido de las agujas del reloj – Gire la imagen 90 grados en el sentido de las agujas del reloj.
- Voltear verticalmente – Dale la vuelta a la imagen.
- Voltear horizontalmente – Voltea la imagen de izquierda a derecha.
- Deshacer/Rehacer – Elimina o restaura tu última edición. Puede hacer clic tantas veces como desee en sucesión para "pasar" por el historial de ediciones.
- Imagen a escala – Escala proporcionalmente la imagen original. Para obtener los mejores resultados, el escalado debe realizarse antes de recortar, voltear o girar. Las imágenes solo se pueden reducir, no aumentar. Las cotas originales se muestran como una guía sobre el cuadro para introducir nuevas cotas. Haga clic en el botón Escala para mostrar la nueva imagen escalada. También aparece el botón Restaurar imagen original para permitirle restaurar el cambio.
- Restaurar imagen original – Si se han realizado cambios en una imagen, el botón Restaurar imagen original le permite descartar cualquier cambio y restaurar la imagen original. Las copias editadas previamente de la imagen no se eliminarán. Presione Restaurar imagen para completar la acción.
- Recorte de imagen – Se utiliza en combinación con el Cosecha , esta herramienta le permite realizar los siguientes ajustes precisos:
- Relación de aspecto de recorte: Puede especificar la relación de aspecto de la selección de recorte y, a continuación, mantener pulsada la tecla Mayús mientras arrastra para bloquearla. Los valores pueden ser 1:1 (cuadrado), 4:3, 16:9, etc. Si hay una selección, al especificar la relación de aspecto se establecerá inmediatamente.
- Selección de cultivos: Una vez iniciada, la selección se puede ajustar introduciendo nuevos valores (en píxeles). Tenga en cuenta que estos valores se escalan para que coincidan aproximadamente con las dimensiones de la imagen original. El tamaño mínimo de selección es igual al tamaño de la miniatura establecido en la pantalla de medios de configuración.
- Salvar– Utilícelo para guardar los cambios realizados en una imagen y volver a la pantalla Editar medios de esta imagen.
- Cancelar– Utilícelo para cancelar cualquier operación que se haya realizado en la imagen en la sesión actual